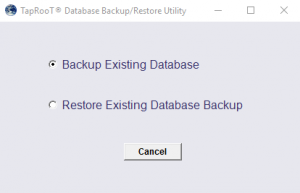Technically Speaking – Migrating the TapRooT® Software to a New Machine
So, it has been a busy year for the company and to say the least, the company has had a few incidents. With incidents comes incident investigation, with incident investigations comes TapRooT® software! You have used this software so much that it has become another part of you. Then something out of the blue happens, maybe a blessing? You have been informed by the I.T. department that the company is doing a computer upgrade! Wait. No. All this time, all these investigations! How will the TapRooT® software transfer to the new computer without losing data? Well, there is great news, the TapRooT® software has just a few simple steps to make a potential disaster, a major success.
If you have been following our blog, you may have watched the video “Technically Speaking – Backing up a TapRooT® Database“. This is critical! So if you have not watched this video, we advise taking the time to do so.
The first step we need to take is to make a copy of the database that will need to be transferred to the new machine.
- Open the TapRooT® software
- Select the Admin tab and choose Database Backup / Restore.
When you choose this option you will then notice a screen indicating that to use this utility all users need to be logged out of the application to prevent data loss. Press ok and the software will automatically shut down, so it’s best practice to make sure that all previous work has been saved.
Now, the Database Backup / Restore box will appear.
- Select the Backup Existing Database radio button.
After this is selected, notice the Browse for Folder box appears. This is where the backup file will be stored. We recommend saving this backup file to the desktop so there will not be a need to scrummage through other files.
- Click on Desktop and select OK
Once the file is saved to the desktop, notice how the software named the file looks something like this TapRooTv5Backup_201342495924.bak . The numbers represent the date and the time in which the file was saved. This is a default in the software and be changed once saved to the desktop if need be.
We will now need to copy the .bak file to a flask drive or a shared network drive so we can access the file from the new machine. Once the file has been transferred or copied to the new machine, we will now need to run the v532SU_TapRooT_Installer.exe file to install the TapRooT® software.
Once we have successfully installed the TapRooT® software, we will need to do a Restore Existing Database Backup.
- Open the TapRooT® software.
- Go the Admin tab.
- Select Database Backup / Restore.
- Select Restore Existing Database Backup.
- Select the Desktop folder and choose the .bak file that was saved earlier.
We should now be able to open the TapRooT® software and see that all our investigations are where they should be. This may seem like a daunting process at first, but TapRooT® has made this an easy and stress free which everyone needs once in a while in their life.
Technically Speaking is a weekly series that highlights various aspects of our Version 5 software, introduces you to the upcoming TapRooT® VI release and occasionally includes a little Help Desk humor.
Remember, just because it’s technical, doesn’t mean it has to be complicated!